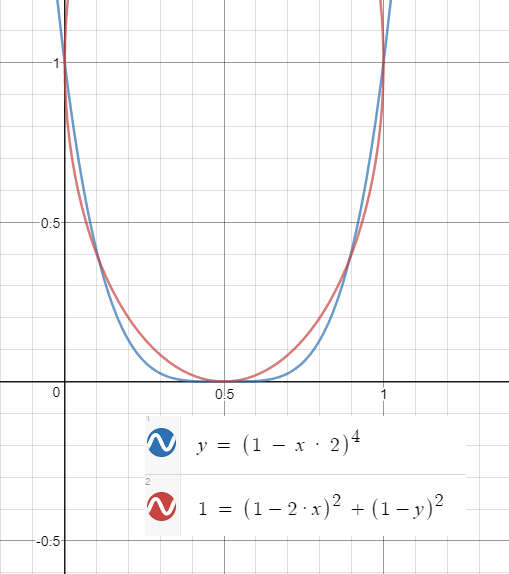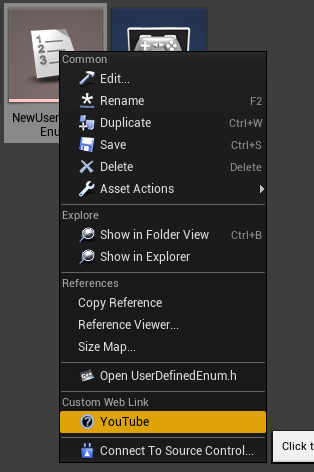Material Parameter Test Helper(C++)

In general, there are too many combinations of material parameter values. So, in this article, let's create a actor that help us. Step 1. New actor with C++ The c ++ fix is required to see it in the Editor Viewport. UpdateMaterial () content is a core feature of this actor. Step 2. Blueprint Decorate the Actor a little. Step 3. Material Create a test material. Step 4. Level Place multiple StaticMeshActors and apply test material. Set Actor and value as shown on the right side of the screenshot. Step 5. If you want to check the values in detail, double-click the material. The remaining issues - Sometimes material values may not be applied properly. If so, restart the editor or level. - Vector parameters must be supported.