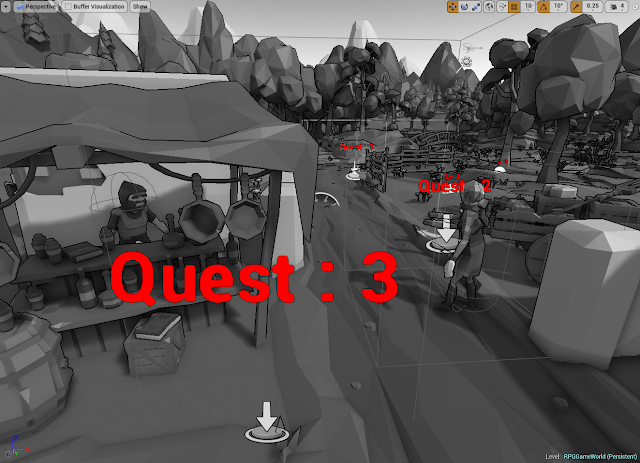Changing the alpha of a blueprint connection line

Blueprint UI is already great but you may want to change it a little bit. In this posting, we will change the alpha of link line. The example is simple, but you'll get an idea of where to fix it. Step 1. \Engine\Source\Runtime\SlateCore\Private\Rendering\ElementBatcher.cpp Locate the above file and modify it as shown below. Honestly, it is not as readable as the original code. Let's improve a little more. Step 2. Let's change it to only apply when the line length is greater than 700. Here is the result screen. I picked a blueprint that included longer lines. The mid blue line is much more readable. It would be nice to add more exception conditions. I will finish the example here. More. Consider the following: Applies only when the length is very long(>=1000). Applies only when the curve has a large S shape. You can also change 'Thickness' instead of 'Alpha'. It should be able to turn on/off on the setting scre